The iPhone has always made it simple to carry out simple picture-editing activities. The same goes for if you want to combine photos on an iPhone, and the process is pretty easy to accomplish.
If you’re not sure how to combine photos on an iPhone, we’ve created this guide for you. Combining photos on an iPhone can be done in several ways, most of which we’ll teach you in this easy guide.
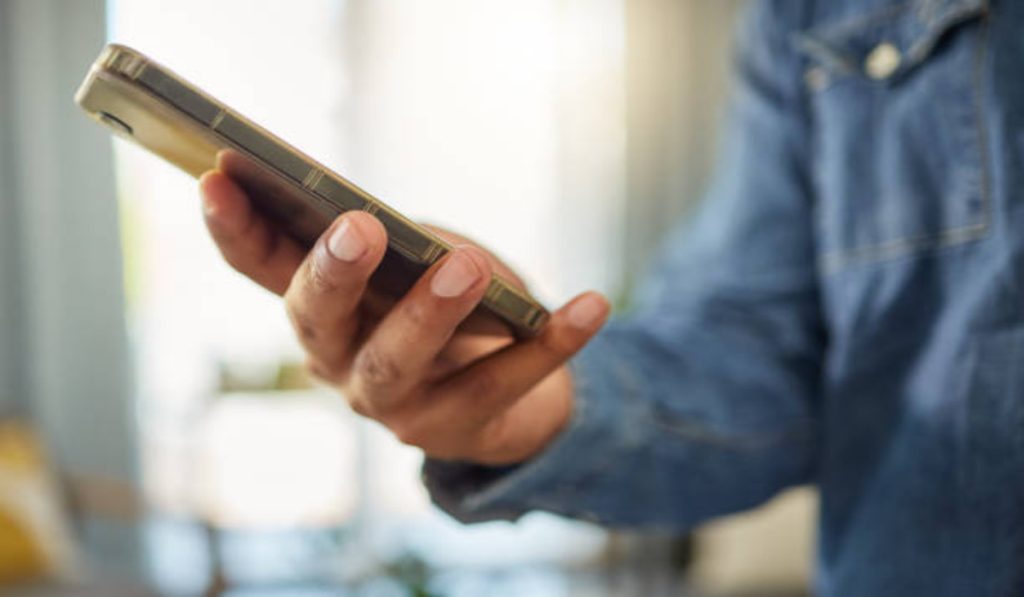
How Can I Combine Photos on an iPhone?
You have a number of options available to you if you’re looking to combine photos on an iPhone. We’ve described them below.
Combine Photos on an iPhone using Layout
The free Layout app is one of the top photo collage apps because of its clean, straightforward, and user-friendly interface. As a result, it is one of the best ways to combine photos on an iPhone in a side-by-side orientation. The creators of Instagram created Layout, which offers numerous ways to combine photos on an iPhone.
To merge your photos, simply follow these easy steps after installing Layout from the App Store:
- On the app’s home screen, tap the images you want to merge into one.
- When you first start selecting photographs, Layout shows several compositions at the top. Select from a top-to-bottom or side-by-side configuration.
- The full-screen mode will be used to launch the layout you chose. Use the tools provided at the screen’s bottom to alter your photo if you’d like. The image can be reversed or mirrored, and a white border can be placed between the images.
- To save your merged image, tap Save in the top-right corner. Your photo is saved by Layout to the Photos app.
- To exit Layout’s editing mode, tap Done.
Combine Photos on an iPhone using Shortcuts
The first technique, Layout, merges the two iPhone photographs to produce a lovely, straightforward collage. Although the technique invariably crops your shots, it is helpful if you want to highlight the subject.
But what would you do if you want to combine photos on an iPhone without cropping them? For instance, you might wish to stack a few landscape photos, combine two portrait photos to create a photo strip, or stitch together two screenshots on your iPhone. You can accomplish this by using an iPhone shortcut through the Shortcuts app.
Apple owns the free app Shortcuts. You can perform various functions on your iPhone without downloading a ton of different apps thanks to the helpful iPhone shortcuts that can automate common tasks. Furthermore, after you establish this shortcut, you’ll be able to use it later on your iPhone to display two photos side by side without a third-party app. To combine your photos, you simply need to activate the shortcut.
On iPhones, Shortcuts is typically pre-installed, but if for some reason you can’t find it, you’ll be able to download it from the App Store. To create a shortcut on your iPhone that combines two photos, carefully follow these instructions after installing the Shortcuts app on your device:
- Open the Shortcuts app. Tap the plus (+) symbol to add a new shortcut on the app’s Shortcuts tab.
- The shortcut’s default name, New Shortcut, will display at the screen’s top. To rename it and ensure that you don’t lose sight of it later, tap on it and select Rename. To save, select Done.
- Click Add Action. To add Select Photos as the first shortcut action, search for it and click on it.
- Tap the arrow beside Select Photos after it has been added. Activate Select Multiple.
- Find the next action which is Combine Images. Tap that selection once again in the results to include it in your shortcut.
- Combine Photos Horizontally is the default action displayed. Your two images will display side by side as a result. If you’d like one photo at the top and the other at the bottom, tap Horizontally and switch it to Vertically.
- To get more options, tap the arrow next to Horizontally. If you prefer some space between your combined photographs, do so. Select your preferred spacing size by tapping 0 first. The space increases as the number increases. To save, select Done.
Here’s how to employ the shortcut you created before to combine photos on an iPhone:
- Open the Shortcuts application. Click the shortcut for Combine Photos.
- Your photo album will be launched instantly using the shortcut. Tap Add after choosing the photos you want to combine.
- Let the shortcut go through its actions for a little while. You’ll know the shortcut has properly combined the two photos on your iPhone when you see a checkmark.
- Return to the Photos app to locate your merged picture.
As a further suggestion, if you’re prepared to combine photos but discover that they are all turned incorrectly, you may correct the error with an iPhone shortcut that allows you to mass rotate photos on your iPhone. This is a feature you won’t yet find on any photo-editing app so far.
In summary, it’s pretty easy to combine photos on an iPhone as long as you’re equipped with the right instructions. We’ve described two different methods to combine photos on an iPhone in this guide, so feel free to use the one that works best for you.
Also make sure to recommend this guide to anyone else looking for an easy way to combine photos on an iPhone, they’ll love it!

